4 trackers and 34 permissions for a music player, among them: access precise location. Take pictures and videos. View Wi-Fi connections. Connect and disconnect from Wi-Fi. Read your MAC address. Find accounts on the device. Read your contacts. Transfer Playlists From Any Music Platform to Any Other Music Platform! Including Spotify, Apple Music, Deezer, YouTube, Google Play Music, TIDAL and more! App ReviewToday we are exploring Audify Music playerAbout that uses, settings, graphics, options etc.Please like, comment, share the video.Don't forget to su.
Since you can't use iTunes with Android devices, many people look elsewhere for solutions to help them manage their music between computer and Android, or multiple Android devices. This article is designed to make that search quick and easy for you. Check out the list of quick navigation items below to jump to 4 of the best ways of how to transfer music from computer to Android:
Quick Jump to:
Transfer music from computer to Android : USB Transfer
The quickest way to transfer music from computer to Android is through USB cable transfer. This transfer method varies slightly depending on whether you are using PC or Mac.
USB Transfer with Windows PC
- Connect your Android to your Windows PC using a USB cable.
- If you are given a selection of connection options, select Transfer Files (MTP).
- Select the music files from your computer.
- Drag the files into the Music folder on your Android device.
USB Transfer with Windows Mac
- Download and install Android File Transfer on your Mac.
- Connect your Android to your Windows PC using a USB cable.
- If you are given a selection of connection options, select Transfer Files (MTP).
- Select the music files from your computer.
- Drag the files into the Music folder on your Android device in Android File Transfer.
Transfer music with Droid Transfer
This is our most comprehensive option. Droid Transfer is a tool for Windows PCs which allows you to manage data between your computer and Android devices. It provides the ability to transfer music from computer to Android, and vice versa. The jewel in the crown here, though, is that you can use Droid transfer to sync iTunes with Android.
Droid Transfer for PC works alongside the free Transfer Companion app. You can download both from below:
PC: Android:
Try Droid Transfer free ▼
Receive an email with a link so you can download the free trial on your computer:
Note: We respect your privacy. We won't share your Email address with anyone else, or send you spam.
Computer to Android
Adding music to your Android devices from your computer is easy with Droid Transfer..
- Download Droid Transfer and connect your Android device (Set up Droid Transfer)
- Click the 'Music' header from the feature list.
- Hit 'Add Music' or drag and drop music from your computer into the Droid Transfer window.
That's the quick way to transfer music from Android to PC. Check out our guide if you want to regularly backup your music, or sync your music library between your PC and your Android. This is a great way to manage your music if you don't use iTunes. If you use iTunes, keep reading below to see how to sync iTunes with your Android.
iTunes to Android
This function is gold. The biggest downfall of iTunes is that you can't use it with Android devices. This is a massive problem if you have an iTunes library full of music that you can't transfer to your new Android phone. Droid Transfer lets you sync music from iTunes to Android and even from Android to iTunes.
Check out the image below showing how Droid Transfer intelligently shows what music is in iTunes which is not yet on your Android device. You can then copy the missing music straight to the Android with a click of a button.
You can also choose to have complete control over exactly which tracks are transferred with the 'Advanced Sync Options'.
Check out our other article for a full guide and comparison of the best 3 ways to transfer music from iTunes to Android!
Sync music with Google Play Music
Like iCloud on Apple iPhones, you can store and share music between you devices by storing them in the cloud. If you are not familiar with how this works, the basic jist is that you store music on a Google server, and when you want to access the music, you can do so from any device using your Google account.
Google Play Music makes an appearance in our list because you can upload music from your computer to your cloud server, then access the music from your Android device. For this method, you can use the Google Play extension for Chrome.
Let's take a look at how to upload music to Google Play..
- Ensure that you are running the latest version of Chrome.
- Download Google Play Music for Chrome.
- Sign into Chrome using your Google account (the account you use for Google Play Music).
- Go to the Google Play Music web player in Chrome.
- Navigate to the menu ☰, then 'Upload Music'.
- Select the music from your computer, and drag and drop it into the upload window.
Update: Google Play Music has since been discontinued. Check out our guide on how to transfer your music from the Google Play app.
Sync music from computer to Android via cloud.
Similar to the Google Play Music point above, we can follow this method for other cloud service providers such as Google Drive, iCloud and OneDrive. Simply upload your music from your computer to the cloud storage, get the relevant app on your Android, and access your music from the cloud on your device!
Take care not to accidentally upload duplicate tracks to your cloud storage. Cloud services usually charge for more space, so be sure to clean out your cloud storage regularly to save yourself space and money!
If you already have duplicates hogging your storage space, learn how to manage Google Drive and delete duplicates.
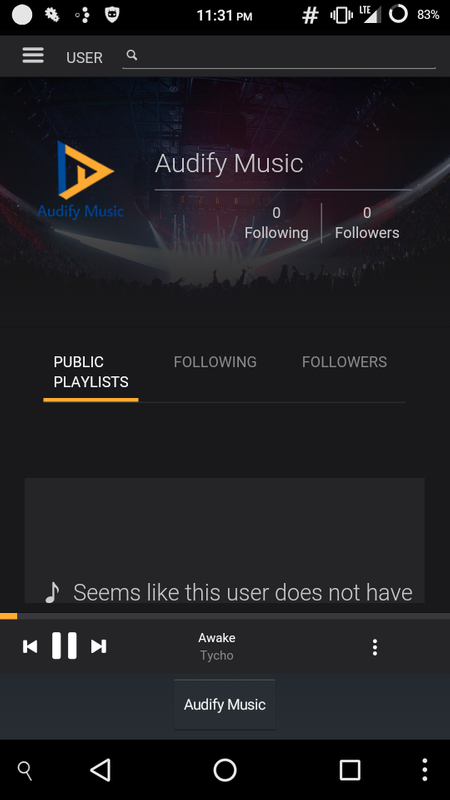
Sep 06,2019 • Filed to: Manage Music • Proven solutions
Your Samsung Galaxy has the potential to both simplify and diversify your life. If you enjoy listening to music, you should know about the various options you have to improve, personalize and revolutionize your music listening experience. A good Samsung Galaxy music player can help you to make the most out of your device and it all starts with choosing the best options for your personal tastes.
Part 1. 15 Best Music Players for Samsung Galaxy
One of the best options for your Samsung Galaxy is PowerAmp. The #1 music player in the Google Play Store 4 years running. PowerAmp has a trial version that will give you uninterrupted, free access for 15 days after which you can upgrade to the full version for a once-off fee. Download the Unclocker from the Google Play Store and enjoy all future versions of PowerAmp free of charge.
Price: $3.99
Score: 4.6 from 189,709 reviews
BlackPlayer is free to install on your Samsung Galaxy and is one of the easiest and fastest music players available. It’s add-free and supports all standard local music files. It’s customizable and boasts changeable themes, fonts and colors. BlackPlayer also has a premium version available for $2.93 that comes with added customizable effects.
Price: Free
Score: 4.5 from 77,054 reviews
Shuttle Music Player is an excellent choice for a Samsung Galaxy user that prefers a lightweight product. Its intuitive features include embedded lyrics, customizable widgets and automatic artwork downloading.
Price: Free /in-app purchases
Score: 4.3 from 67,220 reviews
This easy to use and manageable music player is fully supported by your Samsung Galazy and features 30+ themes. It has sleek material design, embedded lyrics and a sleep timer.
Price: Free/in-app purchases
Score: 4.3 from 254,460 reviews
Stellio is a visual music player that was developed for users focused on aesthetics. The player theme depends on the cover art color. Features include 12 bands and 14 effects. Stellio also has crossfade and gapless playback options.
Price: Free
Score: 4.4 from 24,340 reviews
This music player is uncomplicated and functional. Phonograph will automatically download images and biographies about artists to your Samsung Galaxy with every download. The player also has UI colors that syncs with the main contents base color.
Price: Free/in-app purchases
Score: 4.5 from 18,674 reviews
Pixel player has a flat material design and gapless playback options. It has customizable visuals that includes themes and colors. It boasts intuitive design including intelligent queue management and online music recommendations.
Price: Free
Score: 4.2 from 7,830 reviews
N7Player is a good choice for a first time Samsung Galaxy owner. It’s easy to use and it gives you quick access to every feature. The N7Player music library is controlled intuitively by simple hand gestures. The music player supports all the most popular music formats and would satisfy even the most demanding Samsung Galaxy users.
Price: Free/in-app purchases
Score: 4.5 from 284,522 reviews
The Google Play Music player is a free, ad-supported radio app that will allow you to upload 50,000 songs from your personal library. It will allow you to discover and subscribe to your favorite podcasts and it will give you recommendations based on your taste. Nightmare ned game. An excellent choice for any Samsung Galaxy user.
Price: Free
Score: 3.9 from 1,996,623 reviews
MusixMatch was featured among the “Best Apps 2014 and 2015” on Google Play Store. It’s a must have for any Samsung Galaxy user and music lover. MusixMatch will let you enjoy the lyrics to your favorite songs with its FloatingLyrcics™ feature. It also lets you identify the lyrics of music playing on the radio, TV or any other audio source with a simple tap.
Price: Free/in-app purchases
Score: 4.5 from 1,276,091 reviews
PlayerPro is an advanced music and video player for your Samsung Galaxy. It gives yoou a choice of various plugins for free, including skins, DSP and a widget pack. It allows you to customize your layout and features several mixable audio effects.
Price: $2.95
Score: 4.5 from 47,061 reviews
GoneMad is focused on providing a highly personal experience for a Samsung Galaxy user with 250+ customizable options. It offers a 14 day free trial version, after which you can download the unlocker for a fee. With more than 1000 themes to choose from.
Price: $3.29
Score: 4.6 from 1,531 reviews
Pulsar music player comes with a classic, clean material design. It supports al standard music file types. It will manage all the music on your Samsung Galaxy by album, artist, folder and genre. It displays embedded lyrics, has a sleep timer and much more.
Price: Free
Score: 4.5 from 7,998 reviews
CloudPlayer is a revolutionary music player for your Samsung Galaxy. It allows you to manage and access your music library no matter where your music stored. It can be used as both an offline music player, or as a link to your Google Drive, Dropbox or OneDrive accounts.
Price: Free/in-app purchases
Score: 4.1 from 3,115 reviews
The Amazon Music with Prime will give you ad-free access to expertly curated Prime playlists, ad-free Prime radio stations and over a million songs. You will be able to start your own station on your Samsung Galaxy and personalize it by tapping a thumbs up or down. Amazon Music will also let you stream music from your personal cloud and your Samsung Galaxy.
Price: Free/in-app purchases
Score: 4.1 from 438,190 reviews
Part 2.Best Music Downloader for Samsung Galaxy - iMusic
Besides installing music players for Samsung on your Samsung Galaxy, sometimes you might need to keep the hottest songs on your phone for listening. In this case, i'd like to suggest you try iMusic, an all-in-one music manager that integrated with the features to discover, download, record and transfer music. Here are its main features:
iMusic - Best Music Downloader for Samsung Galaxy
- Discover music by genres, artists, top lists, websites, etc. for free download;
- Download music from over 3000 music sites;
- Record songs from radio stations or similar sites that you can't download songs;
- Transfer music from iTunes Library to Android phones, and vice versa;
- Transfer music from iPhone, iPad, and iPod to Android phones(available for Windows version);
Steps to Download Music to Samsung Galaxy by iMusic
Step 1: Click “DOWNLOAD” in the “GET MUSIC” window. After then you can see a URL paste box as well as access to several popular music sites.
Step 2: Open YouTube or any music streaming site, for example Spotify. Copy the URL of the song on the site. Then paste the URL of the song to the URL paste box in iMusic, check the needed music format and click “Download”.
Audify Music Player App Warnung
Step 3: Another option for downloading is to navigate to the music site from those indicated below the URL blank, then search the music you want to download. Select the music format and quality, click “Download” to begin the download process as mentioned before.
Audify Music Player App Download
Step 4: Once completed the download process, the downloaded songs will be automatically added to your iTunes Library automatically. Click 'LIBRARY', then download icon on the left side to check out the songs.
Audify Music Player Apple
Step 5: Now connect your Samsung Galaxy with a USB Cable, go to iMusic's 'DEVICE' interface, choose'Transfer Music from iTuens to Device', then iMusic will go to move your downloaded music to your mobile phone.



