Microsoft Outlook is a great amenity to its users which includes many needful features that easy the digital work. It includes a Print feature for Outlook emails which having connection with a supported Printer device can easily print the emails residing in it. In Outlook, users just need to select the emails, go to File>Print option to print those emails.
The only issue is it fills up an SSD quickly so I would prefer to have a way that I can auto print a document that is then send via GMAIL to a specific email box with the printout attached as a pdf. This means I can keep all my testing documents together in my test email box.

If you own a Kindle Fire HD or HDX there might be some times when you’ll want to print an email, document, or web article from it. You can print directly to modern Wi-Fi printers. Download PDF Printer Driver for Windows to convert any document to PDF or PDF/A and send it as e-mail or upload directly to SharePoint. PDF Printer Driver has had 3 updates within the past 6 months. Programmatically print and convert files with the Black Ice printer driver without any user interaction. The Auto-print is recommended in several scenarios such as, creating a customized batch converter and Web Service based document conversion. The SDK includes a DLL and ActiveX control for automated printing and batch conversion. Navigate to Printer options, select the Outlook printer and click on Update Driver option. Run the Outlook application again and try printing the email. Issue – The most common issue in this version is misprinting or no printing of header while printing the email in Outlook. Due to disorganized header, the email prints improperly.
However, MS Outlook users encounter some printing issues in almost each version randomly. Some issues related to this Print function in Outlook are:
- “Printer is unavailable”
- “Printer is not ready”
- “Print Pictures Error”
- “Problem with the selected printer”
- “Improper printing of emails”
- “Header information not included in print”
These issues simply annoy the user when he is involved in some tight and important schedule or work. Unable to take out the prints at that time seems quite frustrating and worthless but do not worry.
In this article, we would suggest you some quick manual tricks to fix this emails printing issue in Outlook. As we have mentioned earlier, for different versions of Outlook, the printing problem is different along with their causes.
Note: Some Outlook users are able to print only the first page or selected ones only of their emails rather than all which seems troublesome. It is inferred that the common reason for this situation is that the Outlook printing engine cannot support page selections at all.

OUTLOOK PRINTING PROBLEMS AND SOLUTIONS
With some common fixes such as performing the latest available update on the Outlook version, turning off firewall and security applications temporarily, creating a new Outlook profile, set up a new connection with Printer, etc., we are going to categorize then in 3 divided set of versions and discuss the issues with causes and then head upon their solutions.
Print To Email Driver
Outlook 2013, 2016 And 2019
Issue – The main issue that users are facing in the recent versions of Outlook is when they try to print any selected email, the Outlook throws an error “Printer is not ready” or “Cannot print unless an item is selected. Select an item, and then try to print again.” which ultimately halts the print action.
Cause – The supposed reasons behind this issue could be improper connection with printer, network issue, corrupted OutlPrnt file, interruption due to active Add-ins or any issue in Print spooling service in Outlook.
Solution – Here are provided some quick tricks that you can try to fix MS Outlook Printing Problems.
Solution 1. Renaming Outlprnt File
You can resolve the issue by rebuilding the OutlPrnt file which holds the Outlook printing style settings as the older one may get corrupted. Perform these steps.
- Close the running Outlook application.
- Find the OutlPrnt file either using the search option or following the path
- Double click on it and rename it with some other name like OutlPrnt1.
- Now, run the Outlook application again and see if it is printing normally.
Solution 2. Checking Add-Ins
Users can check on active Add-Ins, disable them one-by-one and restart the Outlook application. Check after which Add-In disable, the Outlook Printing problem is resolved.
To locate the Add-Ins page, go to File>Options>Add-Ins. Then click on Go against Manage COM Add-ins option. Select the suspected Add-ins and disable them using the Disable option. Restart the Outlook application and use Print option to print the emails now.
Note:Outlook must be run in safe mode. For that, press Windows and R keys together, type “outlook /safe” in the opened Windows run box and click on OK.
Solution 3. Running Printing Troubleshooting Tool
Users can try to resolve the printing issue through the troubleshooting tool. Let us see how.
- Check for network connections and that printer has no issues.
- Download the free printing troubleshooting tool online and install it.
- Run this installed tool and fix the issue.
- Check in Outlook if the issue is resolved.
Solution 4. Restarting Print Spooler service
It is a system service whose function is to manage the printing services. By restarting it again, the problem could be resolved.
Primary Steps: First ensure that the Printer is not offline and is connected well to your system. Get it connected with a Wi-Fi connection. Turn off Printer power for about 30 seconds and then turn it ON. Now move to Settings>Devices>Printers and Scanners. Select the printer’s name and click on Open Queue option. Go to the Printer section and select Set As Default Printer option. Now the printer is set as default, users can also check for the documents in queue by selecting each name and clicking Cancel within the Open Queue section.
Next, follow these instructions.
- Type Services in the Windows run dialog box and it will open the Windows Services page.
- Find Print Spooler service within the list, double click on it and select Stop.
- Again, in the search bar, type %WINDIR%system32spoolprinters and delete the files existing in that folder.
- After that, navigate to Windows Services as in step 1 and then restart the Print Spooler service.
- Try printing emails using the printer after reconnection from the Outlook application now.
Solution 5. Updating the Driver
This is also an option, if the above solutions are not helping as the printer driver may be outdated or not updated from a long time. You can update the driver for printer like this.
- Go to the Device Manager on the Control Panel of your system..
- Navigate to Printer options, select the Outlook printer and click on Update Driver option.
- Run the Outlook application again and try printing the email.
Outlook 2010
Issue – The most common issue in this version is misprinting or no printing of header while printing the email in Outlook. Due to disorganized header, the email prints improperly.
Cause – The reason could be that the message or mail is not arranged adequately within the printing page.
Solution – In this case, users can open the message in a browser and then click on View option there and then print or select the desired part for print to avoid the header issue.
Outlook 2007 and Earlier Versions
Issue – In the old versions of Outlook, the most prevalent issue related to Outlook printing is that emails are not printing properly, header information is unavailable and selection of pages is not functioning.
Cause – Message not arranged properly in printing page, restrictions in Internet Explorer web browser, HTML formatting issue.
Quick Solutions
Solution 1. Open Message in Browser and Print
Users can select the message and change it to HTML format by clicking on Edit Message option. Then, click on Other Actions and then select View in Browser. Finally, printing the message.
Solution 2. Upgrading the Internet Explorer
For earlier versions like 2003 or older, one technique to resolve the issue could be upgrading the Internet Explorer version and then try printing emails in the Outlook version.
We have discussed all the possible manual tricks for almost all Outlook versions. Try them accordingly to fix the MS Outlook Printing Problems. If you are not getting the problem fixed, then possibly the PST file needs repair. Get complete solution for repairing the Outlook PST file with the PST Repair tool compatible with all Outlook versions. Know all details about the tool from this link.
Summary
Email printing issues are due to different reasons in different versions which can be resolved by adopting some manual tricks. Another perfect automated solution if the problem is huge like having PST corruption is also in suggestion for the users.
I’ve got a printer with relatively expensive ink cartridges as I’ve mainly bought it for printing photos. However, on occasion, I also need to print out some other things which are usually emails.
To prevent wasting precious ink, I always change my printing settings to use black ink only (greyscale), use the economy/draft mode of my printer and sometimes even set it to print double-sided. These are quite some clicks each time I need to print and I actually sometimes forget to set it.
Print To Email Printer Driver

Is there any way to make this the default when printing from Outlook?
No, as these settings are specific for your printer, you cannot control them via Outlook. However, you can make these changes the default for your printer by setting them in Control Panel.
Another way to go would be to add your printer twice; each with different defaults. You can then simply select this printer without needing to make the changes each time you print from Outlook.
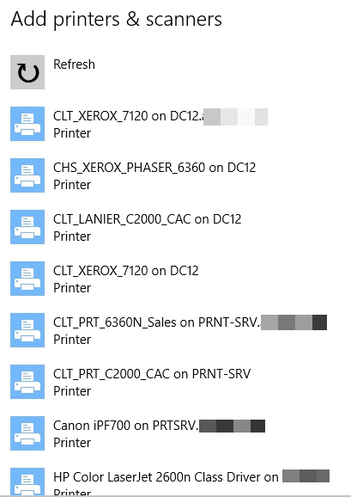
Change default Printer Settings via Control Panel
You’ll find an overview of your installed printers in the following location:
- Windows XP
Start-> Printer and Faxes - Windows 7 and Windows Vista
Start-> Devices and Printers - Windows 8 and Windows 10
- Open the Start Screen and type: printer
- From the search results select: Devices and Printers
Now right click on your printer and choose “Printing preferences” and look for the color and quality settings.
Color printing options for my HP printer.
Note: The “Printing preferences” dialog is often heavily customized by the printer driver supplied by the printer manufacturer to control the options specific to your printer.
Some printers may also offer the option to define multiple “Printing Templates” or “Printing Shortcuts” which allows you to configure different printing settings for each template which you can select when printing. This can be an alternative to adding your printer twice as described below.
Adding the same printer twice
Adding your printer twice to your computer may sound strange at first but Windows makes a distinction between printers (software and settings) and printing devices (hardware). So to use the correct terms; You’re going to add and configure 2 printers for a single printer device in Windows.
This allows you to set different settings for each printer and thus allows you to quickly change the settings for your output by simply selecting the other printer.
- In the Devices and Printers section in Control Panel choose: Add a printer
- Cancel any autodiscovery of printers and choose to add a local printer (even if your already connected printer is a network printer):
- Windows XP
Local printer attached to this computer - Windows 7 and Windows Vista
Add a local printer - Windows 8 and Windows 10
The printer that I want isn’t listed-> Add a local printer or a network printer with manual settings
- Windows XP
- Select: Use an existing port
- From the list, select the connection of your current printer.
- For a USB-connected printer, this is usually called: USB001 (Virtual printer port for USB)
- For a network connected printer, it usually holds the name or the IP-address of the printer
- After pressing Next, you’ll get prompted to select a printer driver. As you’ve already installed the printer once, this driver should be available already in the list. So select your printer manufacturer and model.
- After selecting your printer driver, press Next and, when prompted, choose to keep your current driver.
- Name your printer. For instance, add “Outlook”, “Draft quality”, “Low quality” or “Economy mode” to it.
- Optionally, share the printer, choose it to set is as your default printer or to print a test page.
- Right click on the just added printer and choose “Printing preferences” to set your paper and ink-saving settings.
Note: In Windows 8 and Windows 10, you might still only see your printer once but when you right click on the printer (in Devices and Printers) and choose “Printer preferences”, you’ll notice it is now a selection menu with an option to select between the regular and the Draft printer.
Print To Email Driver
Printing from Outlook
Now when you print from Outlook (or any other application) you’ll have the option to choose between the 2 printers and thus allow you to quickly change your printer settings based on the printer you select.
Background info:
This method is also often used to install the same (HP) printer device with 2 different drivers; One time with a PCL driver and one time with a PostScript driver.
Print To Email Driver Freeware
The latter is usually only intended for more complex printing (such as professional printing of high-end designs) and the first for regular and faster printing requirements.



