Summary :
Why is Windows 10 so slow? How to solve the Windows 10 very slow and unresponsive issue? We analyzed several posts and what we have learned to speed up Windows 10 and computer is listed in this MiniTool post.
Disable system visual effects. On Windows 10, you will find many visual effects from animations to shadows to more advanced visuals elements, such as blur and transparency, reveal highlight,. System Transparency Tool BigMuscle, the developer who had revived the Aero Glass effect for Windows 8 using DirectX, has done the same for Windows 10. To get Aero Glass in Windows 10, you need to follow the instructions below. Windows 7 and Windows Vista came with a blur effect for the transparency used in the Aero theme. 10 Home x64 (21H1) (10 Pro on 2nd pc) New 23 Jan 2017 #2 @ IoNGeNeRaL, Looking at the preview carefully (and playing with the settings for my taskbar) I don't think the effect is due to it being any more transparent than yours or mine, rather the colour of the taskbar has been chosen to match that of the background so it appears to blend in. Switch to the “Windows 10 Settings” tab using the header menu of the application. Make sure to enable the “Customize Taskbar” option, then choose “Transparent.”. Adjust the “Taskbar Opacity” value until you’re satisfied with the results. Click on the OK button to finalize your changes. Hello every one welcome to my new video, we all like to have an elegant desktop and transparency effect of windows 10 is not enough to give the glass themed.
Quick Navigation :
Why Is Windows 10 So Slow?
Most computer users complain that their computer lags and takes a long time to response or gets stuck with several programs at the same time. In fact, computer running slow has become a common topic for most people and most of them wonder what causes Windows 10 very slow and unresponsive issues and how to fix this issue.
Meanwhile, why is Windows 10 so slow? It would be caused by a lot of reasons. The following list will not cover all reasons but it gives you a head start on understanding the issue of computer slow and unresponsive Windows 10.
- Running too many background programs.
- Hardware conflicts and outdated drivers.
- Virus or malware infection.
- No free hard drive space.
- Corrupt or fragmented hard drive.
- Overheating.
- Too old PC or laptop.
- High CPU usage.
- Hardware failure.
Therefore, in the following section, we will show you how to fix the issue of Windows 10 very slow and unresponsive 2020 and improve Windows 10 performance.
If you want to improve gaming performance on Windows 10, this post will show you how to optimize Windows 10 for gaming.
13 Tips to Windows 10 Very Slow and Unresponsive
- Check for virus or malware.
- Disable heavy performance process.
- Enable fast startup.
- Disable unnecessary services.
- Disable visual effects and transparency.
- Defrag hard drive.
- Update driver and software.
- Adjust the size of virtual memory.
- Fix Windows 10 Task Manager 100% disk usage.
- Stop Windows Module Installer service.
- Check hard drive space.
- Update system to SSD.
- Perform a clean installation.
13 Tips to Windows 10 Very Slow and Unresponsive [2020 Update]
To fix the problem that Windows 10 slows down my computer, try the below given solutions one by one carefully.
How to make Windows 10 run faster? This post shows some tips for Windows 10 performance tweaks.
Solution 1. Check for Virus or Malware
As we have mentioned in the above part, Windows 10 very slow and unresponsive issue may be caused by the virus or malware infection. So, to fix the Windows 10 very slow startup issue, make sure that your computer is not infected by virus or malware.
To check for virus or malware on your computer, Windows built-in tool – Windows Defender is able to do that. So, you can open Windows Defender and run a full scan to check and remove the virus or malware on your computer. Besides Windows Defender, any third-party antivirus software, such as Avast, is also okay.
After removing virus or malware, the Windows 10 very slow and unresponsive issue would be fixed.
Solution 2. Disable Heavy Performance Processes
Some third-party programs lead to computer running slow Windows 10. So, to fix computer running slow issue, you can check and disable heavy performance processes.
Now, here is the tutorial.
- Right-click Taskbar and choose Task Manager.
- Go to Startup tab and sort the processes by their Startup impact rating.
- Then choose to disable the processes in High category.
- Right-click the process and choose Disable.
After that, the issue of Windows 10 so slow unusable would be fixed.
Solution 3. Enable Fast Startup Option
Windows 10 System Transparency App
Microsoft has added the Hybrid Startup and Shutdown in Windows 10 and this feature puts your computer into a hibernation state and improves startup and shutdown process. So, in order to fix the issue Windows 10 very slow startup, try enabling Fast Startup.
Now, here is the tutorial.
1. Open Control Panel.
2. Choose System and Security.
3. Choose Power Options.
4. On the left panel, click Choose what the power button does.
5. In the pop-up window, click Change settings that are currently unavailable.
6. Check the option Turn on fast startup (recommended) and save your changes.
After that, the issue of Windows 10 very slow and unresponsive 2020 may be fixed.
Solution 4. Disable Unnecessary Services
There are various services on your computer. Some of them are essential, and some are unnecessary. So, in order to fix computer running slow Windows 10 problem, try to disable unnecessary services to improve Windows 10 performance.
Now, here is the tutorial.
- Press Windows key and R key together to open Run dialog.
- Then type services.msc in the box and click OK to continue.
- Then you will see all services that are starting with your Windows 10.
- Select the unnecessary services and right-click it to choose Properties.
- Change the Startup type to Disabled.
- Then click Apply and OK to save the changes.
After that, reboot your computer and check whether the Windows 10 very slow and unresponsive issue is fixed.
Solution 5. Disable Visual Effects and Transparency
Windows 10 has many visual effects and other graphics that look beautiful, but these features would make your computer run slow or even worse become unresponsive.
Hence, in order to fix the Windows 10 very slow and unresponsive issue, try disabling visual effects and transparency.
Now, here is the tutorial.
- Press Windows key and I key together to open Settings.
- Then click Personalization.
- In left panel, click Colors.
- Scroll down to find Transparency effects, and tweak it to Off.
After that, check the issue Windows 10 so slow unusable is solved.
Solution 6. Defrag Hard Drive
The corrupted or fragmented hard drive can also give rise to the issue Windows 10 very slow and unresponsive. Hence, in order to fix the problem computer slow after Windows update, you can try defragging hard drive.
Now, here is the tutorial.
System Transparency Windows 10 2004
1. Type defrag in the search box of Windows and choose Defragment and Optimize Drives.
2. Select the desired drive and click Analyze.
3. After scanning the drive, choose the fragmented drive and choose Optimize.
4. Wait for the process to be completed.
When the defragmentation process is finished, reboot your computer and check whether the Windows 10 very slow and unresponsive issue is fixed or not.
Related article: How to Defrag Windows 7 to Improve Computer Performance?
Solution 7. Update Driver and Software
Outdated driver or software can also cause the issue of Windows 10 very slow and unresponsive. So, in order to fix the issue that Windows 10 slows down my computer, you can try updating all outdated drivers and software.
To update driver, go to the Microsoft official site or manufacturer official site to download the latest driver. To update software, you can also visit its official site to download the latest version and install it on your computer.
After all steps are finished, reboot your computer and check whether the issue of computer slow after Windows update is fixed.
Solution 8. Adjust the Size of Virtual Memory
Virtual memory is an essential part of Windows 10 to improve performance. If you come across the issue of Windows 10 very slow and unresponsive, you can try adjusting the size of virtual memory.
Now, here is the tutorial.
1. Type View advanced system settings in the search box of Windows 10 and choose the best-matched one.
2. In the Advanced tab, click Settings under Performance section.
3. Switch to Advanced tab, click Change under Virtual memory section.
4. Uncheck Automatically manage paging file size for all drives, select the drive, choose Custom size. Then input the Initial size and Maximum size. At last, click Set and OK to save the changes.
After that, you will set the size of virtual memory for that drive. In order to solve the Windows 10 very slow and unresponsive issue, you need to set the manual size for all drives. Then reboot your computer to check if the issue of computer running slow is fixed.
Solution 9. Fix Windows 10 Task Manager 100% Disk Usage
The 100 disk usage is another cause of Windows 10 very slow and unresponsive. It is a common problem faced by users since there are too many programs and software running on your PC.
So, you can read the post 12 Tips for 100% Disk Usage on Windows 10 Task Manager (2020) to fix the problem Windows 10 Task Manager 100% disk usage so as to fix the issue of Windows 10 very slow and unresponsive.
The issue service host local system high disk is always troublesome. This post will show you how to fix service host local system high CPU problem.
Solution 10. Stop Windows Module Installer Service
Some users reported that the issue of Windows 10 very slow and unresponsive may be caused by the Windows Module Installer service. So, in order to fix computer running slow Windows 10, you can choose to disable Windows Module Installer service.
Now, here is the tutorial.
- Press Windows key and R key together to open Run dialog.
- In the pop-up window, type services.msc in the box and click OK to continue.
- In the Services window, find out Windows Moduler Installer service and double-click it.
- Change its Startup type to Disabled, and then change its Service status to Stopped.
- Click Apply and OK to confirm the changes.
When all steps are finished, reboot your computer and check whether the Windows 10 very slow and unresponsive issue is solved.
Solution 11. Check Hard Drive Space
When coming across the issue Windows 10 very slow and unresponsive 2020, you need to check hard drive space. If the hard drive space is running out of space, the performance of computer will also become slow.
In this situation, you need to free up hard drive space. In order to free up hard drive space, there are various ways, such as deleting unnecessary files, extending partition and so on.
Therefore, you can read the post 10 Ways to Free up Disk Space in Windows 10 [2020 Update] to learn more ways to free up disk space so as to fix the error computer slow after Windows update.
Solution 12. Upgrade System to SSD
Another suggestion to resolve Windows 10 very slow and unresponsive issue is to upgrade system to a faster SSD. You can choose to clone the whole system disk to a faster SSD so that improving computer performance.
So, the free clone tool – MiniTool ShadowMaker can help you do that. It is able to clone OS to SSD without data loss.
Now, we will show you how to upgrade system to SSD to improve computer performance.

1. Download MiniTool ShadowMaker from the following button and install it on your computer.
2. Launch it.
3. Click Keep Trial.
4. Click Connect in This Computer to enter its main interface.
5. After entering its main interface, go to Tools page and click Clone Disk.
6. Click Source module to choose disk clone source. Here select the system disk as the clone source and click Finish.
7. Click Destination module to choose a target disk and click Finish.
8. Then the disk clone process will begin. It will take some time and the costing time depends on the number of files on the hard drive. In addition, do not interrupt the disk clone process until it is finished.
When it is finished, you will receive a warning message which tells you that the source disk and target disk have the same signature. You need to remove or disconnect either of them. Besides, if you want to boot computer from the target disk, change the BIOS settings first.
After upgrading system to SSD, the performance of your computer should be improved and the issue of Windows 10 very slow and unresponsive will be resolved.
When setting up a computer by yourself, what are the major components of a computer? This post shows you the full guide.
Solution 13. Perform a Clean Windows 10 Installation
If the above tricks cannot help fix the issue of Windows 10 very slow and unresponsive, you can choose to perform a clean Windows 10 installation.
Before reinstalling the operating system, please back up all your personal files. Then read the post to Detailed Steps and Instructions to Reinstall Windows 10 to learn how to perform a clean Windows 10 installation.
Bottom Line
To sum up, this post introduced 13 tips to fix the issue of Windows 10 very slow and unresponsive. If you also come across computer running slow Windows 10, try these tricks.
If you have any better solution to fix Windows 10 very slow and unresponsive 2020 or have any problem with MiniTool ShadowMaker, share it in the comment zone or contact us via the email [email protected] and we will reply to you as soon as possible.
Windows 10 Very Slow and Unresponsive FAQ
- Check for virus or malware.
- Disable heavy performance process.
- Enable fast startup.
- Disable unnecessary services.
- Disable visual effects and transparency.
- Defrag hard drive.
- Update driver and software.
- Adjust the size of virtual memory.
- Fix Windows 10 Task Manager 100% disk usage.
- Stop Windows Module Installer service.
- Check hard drive space.
- Update system to SSD.
- Perform a clean installation.
- Clear the Temporary Files in Settings
- Employ Disk Cleanup Utility
- Clear the Windows Store Cache
- Clear Browser Cache
- Clear Cache in File Explorer
- Clear System Restores Cache
- Clear DNS Cache
- Clear System Cache Windows 10 Using MiniTool Partition Wizard
You can read the post How to Clear System Cache Windows 10 [2020 Updated] to learn more.
Summary :
Why is Windows 10 so slow? How to solve the Windows 10 very slow and unresponsive issue? We analyzed several posts and what we have learned to speed up Windows 10 and computer is listed in this MiniTool post.
Quick Navigation :
Why Is Windows 10 So Slow?
Most computer users complain that their computer lags and takes a long time to response or gets stuck with several programs at the same time. In fact, computer running slow has become a common topic for most people and most of them wonder what causes Windows 10 very slow and unresponsive issues and how to fix this issue.
Meanwhile, why is Windows 10 so slow? It would be caused by a lot of reasons. The following list will not cover all reasons but it gives you a head start on understanding the issue of computer slow and unresponsive Windows 10.
- Running too many background programs.
- Hardware conflicts and outdated drivers.
- Virus or malware infection.
- No free hard drive space.
- Corrupt or fragmented hard drive.
- Overheating.
- Too old PC or laptop.
- High CPU usage.
- Hardware failure.
Therefore, in the following section, we will show you how to fix the issue of Windows 10 very slow and unresponsive 2020 and improve Windows 10 performance.
If you want to improve gaming performance on Windows 10, this post will show you how to optimize Windows 10 for gaming.
13 Tips to Windows 10 Very Slow and Unresponsive
- Check for virus or malware.
- Disable heavy performance process.
- Enable fast startup.
- Disable unnecessary services.
- Disable visual effects and transparency.
- Defrag hard drive.
- Update driver and software.
- Adjust the size of virtual memory.
- Fix Windows 10 Task Manager 100% disk usage.
- Stop Windows Module Installer service.
- Check hard drive space.
- Update system to SSD.
- Perform a clean installation.
13 Tips to Windows 10 Very Slow and Unresponsive [2020 Update]
To fix the problem that Windows 10 slows down my computer, try the below given solutions one by one carefully.
How to make Windows 10 run faster? This post shows some tips for Windows 10 performance tweaks.
Solution 1. Check for Virus or Malware
As we have mentioned in the above part, Windows 10 very slow and unresponsive issue may be caused by the virus or malware infection. So, to fix the Windows 10 very slow startup issue, make sure that your computer is not infected by virus or malware.
To check for virus or malware on your computer, Windows built-in tool – Windows Defender is able to do that. So, you can open Windows Defender and run a full scan to check and remove the virus or malware on your computer. Besides Windows Defender, any third-party antivirus software, such as Avast, is also okay.
After removing virus or malware, the Windows 10 very slow and unresponsive issue would be fixed.
Solution 2. Disable Heavy Performance Processes
Some third-party programs lead to computer running slow Windows 10. So, to fix computer running slow issue, you can check and disable heavy performance processes.
Now, here is the tutorial.
- Right-click Taskbar and choose Task Manager.
- Go to Startup tab and sort the processes by their Startup impact rating.
- Then choose to disable the processes in High category.
- Right-click the process and choose Disable.
After that, the issue of Windows 10 so slow unusable would be fixed.
Solution 3. Enable Fast Startup Option
Microsoft has added the Hybrid Startup and Shutdown in Windows 10 and this feature puts your computer into a hibernation state and improves startup and shutdown process. So, in order to fix the issue Windows 10 very slow startup, try enabling Fast Startup.
Now, here is the tutorial.
1. Open Control Panel.
2. Choose System and Security.
3. Choose Power Options.
4. On the left panel, click Choose what the power button does.
5. In the pop-up window, click Change settings that are currently unavailable.
6. Check the option Turn on fast startup (recommended) and save your changes.
After that, the issue of Windows 10 very slow and unresponsive 2020 may be fixed.
Solution 4. Disable Unnecessary Services
There are various services on your computer. Some of them are essential, and some are unnecessary. So, in order to fix computer running slow Windows 10 problem, try to disable unnecessary services to improve Windows 10 performance.
Now, here is the tutorial.
- Press Windows key and R key together to open Run dialog.
- Then type services.msc in the box and click OK to continue.
- Then you will see all services that are starting with your Windows 10.
- Select the unnecessary services and right-click it to choose Properties.
- Change the Startup type to Disabled.
- Then click Apply and OK to save the changes.
After that, reboot your computer and check whether the Windows 10 very slow and unresponsive issue is fixed.
Solution 5. Disable Visual Effects and Transparency
Windows 10 has many visual effects and other graphics that look beautiful, but these features would make your computer run slow or even worse become unresponsive.
Hence, in order to fix the Windows 10 very slow and unresponsive issue, try disabling visual effects and transparency.
Now, here is the tutorial.
- Press Windows key and I key together to open Settings.
- Then click Personalization.
- In left panel, click Colors.
- Scroll down to find Transparency effects, and tweak it to Off.
After that, check the issue Windows 10 so slow unusable is solved.

Solution 6. Defrag Hard Drive
The corrupted or fragmented hard drive can also give rise to the issue Windows 10 very slow and unresponsive. Hence, in order to fix the problem computer slow after Windows update, you can try defragging hard drive.
Now, here is the tutorial.
1. Type defrag in the search box of Windows and choose Defragment and Optimize Drives.
2. Select the desired drive and click Analyze.
3. After scanning the drive, choose the fragmented drive and choose Optimize.
4. Wait for the process to be completed.
When the defragmentation process is finished, reboot your computer and check whether the Windows 10 very slow and unresponsive issue is fixed or not.
Related article: How to Defrag Windows 7 to Improve Computer Performance?
Solution 7. Update Driver and Software
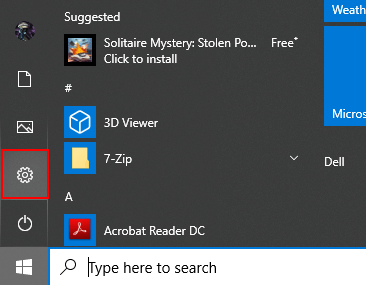
Outdated driver or software can also cause the issue of Windows 10 very slow and unresponsive. So, in order to fix the issue that Windows 10 slows down my computer, you can try updating all outdated drivers and software.
To update driver, go to the Microsoft official site or manufacturer official site to download the latest driver. To update software, you can also visit its official site to download the latest version and install it on your computer.
After all steps are finished, reboot your computer and check whether the issue of computer slow after Windows update is fixed.
Solution 8. Adjust the Size of Virtual Memory
Virtual memory is an essential part of Windows 10 to improve performance. If you come across the issue of Windows 10 very slow and unresponsive, you can try adjusting the size of virtual memory.
Now, here is the tutorial.
1. Type View advanced system settings in the search box of Windows 10 and choose the best-matched one.
2. In the Advanced tab, click Settings under Performance section.
3. Switch to Advanced tab, click Change under Virtual memory section.
4. Uncheck Automatically manage paging file size for all drives, select the drive, choose Custom size. Then input the Initial size and Maximum size. At last, click Set and OK to save the changes.
After that, you will set the size of virtual memory for that drive. In order to solve the Windows 10 very slow and unresponsive issue, you need to set the manual size for all drives. Then reboot your computer to check if the issue of computer running slow is fixed.
Solution 9. Fix Windows 10 Task Manager 100% Disk Usage
The 100 disk usage is another cause of Windows 10 very slow and unresponsive. It is a common problem faced by users since there are too many programs and software running on your PC.
So, you can read the post 12 Tips for 100% Disk Usage on Windows 10 Task Manager (2020) to fix the problem Windows 10 Task Manager 100% disk usage so as to fix the issue of Windows 10 very slow and unresponsive.
The issue service host local system high disk is always troublesome. This post will show you how to fix service host local system high CPU problem.
Solution 10. Stop Windows Module Installer Service
Some users reported that the issue of Windows 10 very slow and unresponsive may be caused by the Windows Module Installer service. So, in order to fix computer running slow Windows 10, you can choose to disable Windows Module Installer service.
Now, here is the tutorial.
- Press Windows key and R key together to open Run dialog.
- In the pop-up window, type services.msc in the box and click OK to continue.
- In the Services window, find out Windows Moduler Installer service and double-click it.
- Change its Startup type to Disabled, and then change its Service status to Stopped.
- Click Apply and OK to confirm the changes.
When all steps are finished, reboot your computer and check whether the Windows 10 very slow and unresponsive issue is solved.
Solution 11. Check Hard Drive Space
When coming across the issue Windows 10 very slow and unresponsive 2020, you need to check hard drive space. If the hard drive space is running out of space, the performance of computer will also become slow.
In this situation, you need to free up hard drive space. In order to free up hard drive space, there are various ways, such as deleting unnecessary files, extending partition and so on.
Therefore, you can read the post 10 Ways to Free up Disk Space in Windows 10 [2020 Update] to learn more ways to free up disk space so as to fix the error computer slow after Windows update.
Solution 12. Upgrade System to SSD
Another suggestion to resolve Windows 10 very slow and unresponsive issue is to upgrade system to a faster SSD. You can choose to clone the whole system disk to a faster SSD so that improving computer performance.
So, the free clone tool – MiniTool ShadowMaker can help you do that. It is able to clone OS to SSD without data loss.
Now, we will show you how to upgrade system to SSD to improve computer performance.
1. Download MiniTool ShadowMaker from the following button and install it on your computer.
2. Launch it.
3. Click Keep Trial.
4. Click Connect in This Computer to enter its main interface.
5. After entering its main interface, go to Tools page and click Clone Disk.
6. Click Source module to choose disk clone source. Here select the system disk as the clone source and click Finish.
7. Click Destination module to choose a target disk and click Finish.
8. Then the disk clone process will begin. It will take some time and the costing time depends on the number of files on the hard drive. In addition, do not interrupt the disk clone process until it is finished.
When it is finished, you will receive a warning message which tells you that the source disk and target disk have the same signature. You need to remove or disconnect either of them. Besides, if you want to boot computer from the target disk, change the BIOS settings first.
After upgrading system to SSD, the performance of your computer should be improved and the issue of Windows 10 very slow and unresponsive will be resolved.
When setting up a computer by yourself, what are the major components of a computer? This post shows you the full guide.
Solution 13. Perform a Clean Windows 10 Installation
If the above tricks cannot help fix the issue of Windows 10 very slow and unresponsive, you can choose to perform a clean Windows 10 installation.
Before reinstalling the operating system, please back up all your personal files. Then read the post to Detailed Steps and Instructions to Reinstall Windows 10 to learn how to perform a clean Windows 10 installation.
Bottom Line
To sum up, this post introduced 13 tips to fix the issue of Windows 10 very slow and unresponsive. If you also come across computer running slow Windows 10, try these tricks.
If you have any better solution to fix Windows 10 very slow and unresponsive 2020 or have any problem with MiniTool ShadowMaker, share it in the comment zone or contact us via the email [email protected] and we will reply to you as soon as possible.
Windows 10 Very Slow and Unresponsive FAQ
- Check for virus or malware.
- Disable heavy performance process.
- Enable fast startup.
- Disable unnecessary services.
- Disable visual effects and transparency.
- Defrag hard drive.
- Update driver and software.
- Adjust the size of virtual memory.
- Fix Windows 10 Task Manager 100% disk usage.
- Stop Windows Module Installer service.
- Check hard drive space.
- Update system to SSD.
- Perform a clean installation.
- Clear the Temporary Files in Settings
- Employ Disk Cleanup Utility
- Clear the Windows Store Cache
- Clear Browser Cache
- Clear Cache in File Explorer
- Clear System Restores Cache
- Clear DNS Cache
- Clear System Cache Windows 10 Using MiniTool Partition Wizard
You can read the post How to Clear System Cache Windows 10 [2020 Updated] to learn more.



