- Placing Items (When Scanning from a Computer)
If your computer has a model number with a D toward the end, it probably has duplex printing capabilities. So if the model number looks like this – 24500DN – there’s a good chance it offers duplex printing. Manual Duplex Printing. Manual and auto duplex printing are the two ways to print double-sided pages successfully.
- For printers such as the PIXMA MX492 / MX490 without Duplex printing options in the mac OS X ® driver, the following instructions will walk you through how to print on both sides of a sheet of paper. Duplex Printing. From inside the application click File, then Print. In the Print Dialog Box select Paper Handling from the pop-up menu.
- This printer enables you to perform 2-sided printing by manually inserting the back side of the paper. whose front side was previously printed even if the paper cannot be used for 2-sided printing. When printing on the back side of paper whose front side was previously printed, flatten out any curled paper and load one sheet of paper at a time.
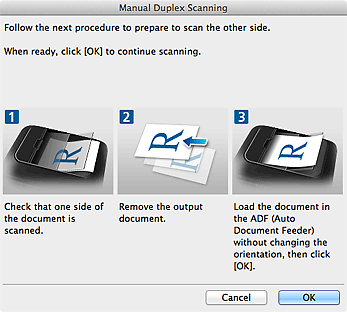
Learn how to place items on the platen or ADF (Auto Document Feeder) of your scanner or printer.Place items correctly according to the type of item to be scanned.Otherwise, items may not be scanned correctly.
Important
- Do not place objects on the document cover.When you open the document cover, the objects may fall into your scanner or printer, resulting in malfunction.
- Close the document cover when scanning.
- Do not touch the operation panel buttons or LCD (Liquid Crystal Display) monitor when opening/closing the document cover.May result in unintended operation.
Placing Items (Platen)
Place items as described below to scan by detecting the item type or size automatically.
Important
- When scanning by specifying the paper size in IJ Scan Utility or the scanner driver, align an upper corner of the item with the corner at the arrow (alignment mark) of the platen.
- Photos that have been cut to various shapes and items smaller than 1.2 inches (3 cm) square cannot be cropped accurately when scanning.
- Reflective disc labels may not be scanned as expected.
- When scanned using the scanner driver, the response may differ.In that case, adjust the cropping frame (selection box) manually.
| For Photos, Postcards, Business Cards, or BD/DVD/CD | For Magazines, Newspapers, or Documents |
|---|---|
Placing a Single Item: Place the item face-down on the platen, with 0.4 inch (1 cm) or more space between the edges (diagonally striped area) of the platen and the item.Portions placed on the diagonally striped area cannot be scanned. Important
Placing Multiple Items: Allow 0.4 inch (1 cm) or more space between the edges (diagonally striped area) of the platen and items, and between items.Portions placed on the diagonally striped area cannot be scanned. more than 0.4 inch (1 cm) Note
| Place the item face-down on the platen and align an upper corner of the item with the corner at the arrow (alignment mark) of the platen.Portions placed on the diagonally striped area cannot be scanned. Important
|
Placing Documents (ADF (Auto Document Feeder))
Important
- Do not leave thick items on the platen when scanning from the ADF.May result in paper jam.
- Place and align documents of the same size when scanning two or more documents.
- Refer to 'Originals You Can Load' for your model from Home of the Online Manual for details on supported document sizes when scanning from the ADF.

Canon Mx490 Two Sided Printing
Open the document tray.
Place the documents on the ADF, then adjust the document guides to the width of the documents.
Insert the documents face-up until a beep sounds.



